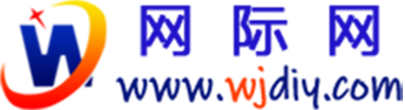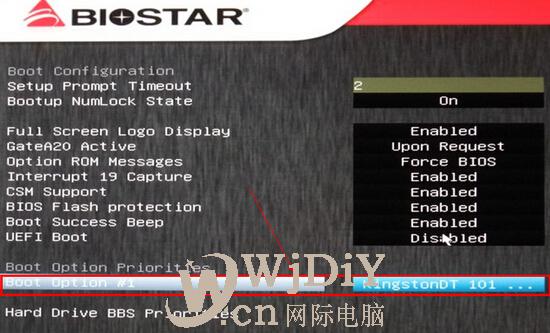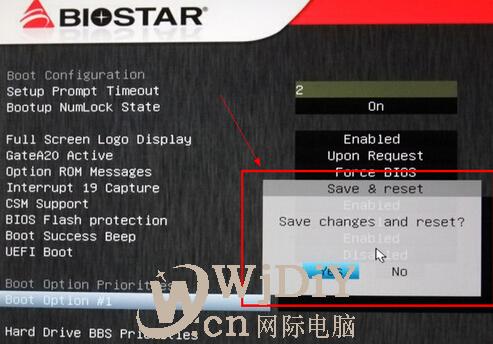转载请注明出处: 网际网
映泰主板bios设置我们学会了设置电腦U盘启动后,即可使用U盘来启动安装操作系统,除此之外,我们还能够通过启动U盘,实现刷电腦BISO的功能,由于很多主板都附带了刷BIOS工具,因此,操作的方法大同小异,接下来,小编就来教大家如何在映泰主板中,设置U盘启动和刷新BIOS的方法。
1.首先,将需要刷新BIOS的文件拷贝到U盘内,然后,将U盘插入电腦,按下开机电源按钮,待屏幕出现第一个启动画面时,快速连续按下F12键。
映泰主板bios设置(图1)
2.接着,进入到启动选项界面,可以看到其中有一个USB:选项,这就是我们插入的U盘,将光标移动到该选项上,按下回车键,随后电腦将重启从U盘内启动。
映泰主板bios设置(图2)
3.电腦从U盘启动后,屏幕将显示刷新BIOS界面,可以看到其中的各项参数,这里我们选中需要刷新BIOS的文件,按下回车键,电腦将自动完成BIOS刷新操作。
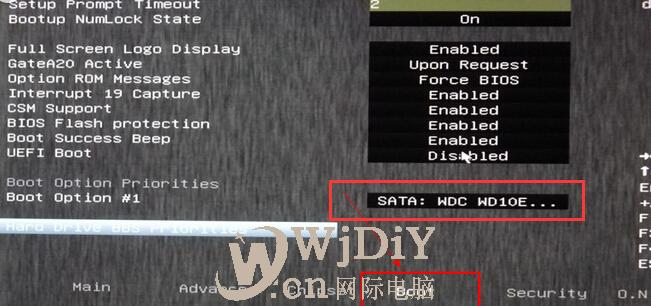
映泰主板bios设置(图3)
4.插入U盘,开机,进入第一界面时马上按“DEL”键进入BIOS设置.用键盘的“TAB”键切换到Boot选项,如下图

映泰主板bios设置(图4)
5.然后通过“↑↓”键移动光标至“HardDriverBBSPriorities”处,回车打开
注:我们可以在图中看到“bootoption#1”项右侧显示的是SATA:WDCWD10E...这就说明你的硬盘现在是第一启动。
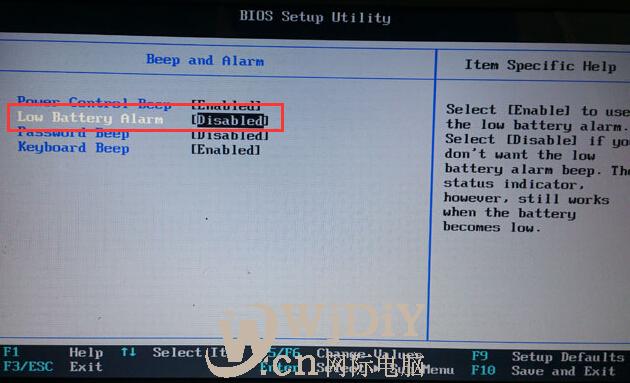
映泰主板bios设置(图5)
6.打开“HardDriverBBSPriorities”后,如下图,接着我们选择Bootoption#1,然后回车。

映泰主板bios设置(图6)
7.在弹出的窗口中选择你的u盘(这里我用的是kingstonu盘,大家可以根据自己u盘的品牌进行选择)。
温馨提示:U盘启动盘(U盘)需在开机前插入电腦的USB口中!!!
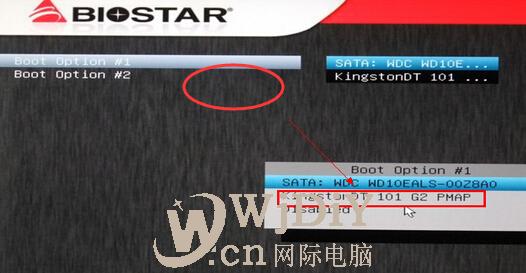
映泰主板bios设置(图7)
8.设置好后,我们会发现u盘在上面,硬盘在下面,这就说明我们设置好了。如下图
映泰主板bios设置(图8)
9.我们可以看到“bootoption#1”右侧已经显示成了kingston.最后按“F4”保存退出即可。
映泰主板bios设置(图9)
总结:这样映泰主板的u盘启动就设置好了; 可以用U盘启装系统啦!不同型号主板的设置方法可能有差异,具体请依官方参数为准!
建议再看一下类似文章:映泰主板bios如何设置详解