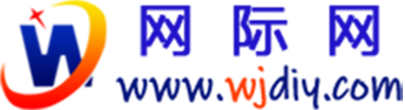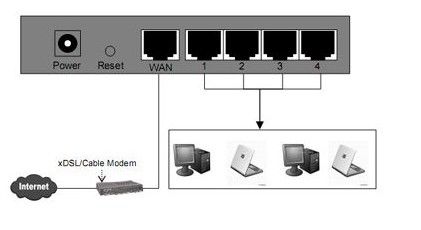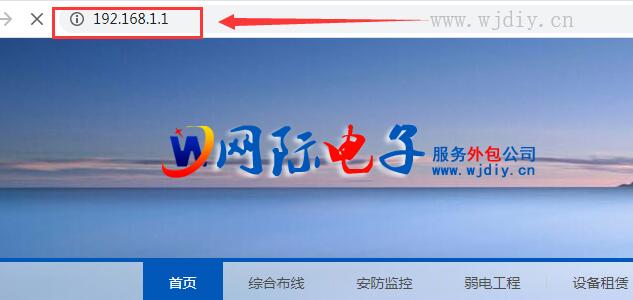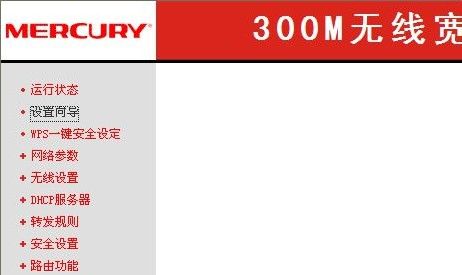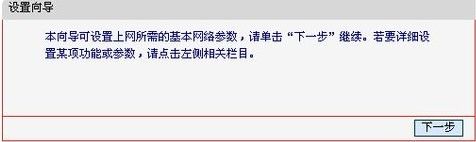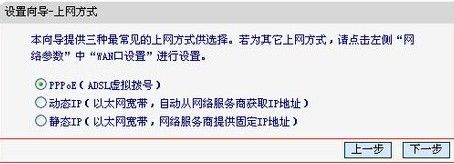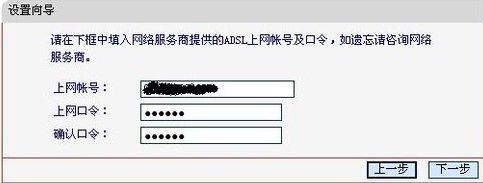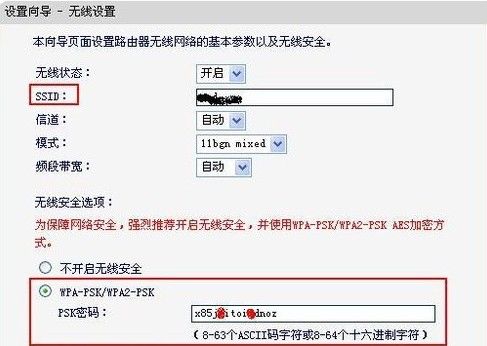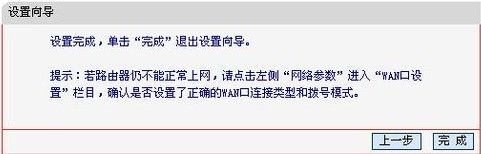转载请注明出处: 网际网
无线水星路由器设置用IP:192.168.1.1八步搞定 水星无线路由器以物美价廉的高性价比走进了好多家庭,那么怎么设置呢?下面为大家介绍水星无线路由器设置。连接并登陆路由器
水星无线路由器设置第一步:将家里的internet网入口网线与路由器的WAN口连接,再用事先准备好的网线将电腦与路由器的LAN口连接(如下图所示)。
无线水星路由器设置用IP:192.168.1.1八步搞定图1
第一步: 在浏览器中输入192.168.1.1,以登陆水星无线路由器管理界面来进行设置。
无线水星路由器设置用IP:192.168.1.1八步搞定图2
有的路由器前面还有一个ISP网络服务提供商提供的光纤猫已经占用了一个ip地址192.168.1.1。所以为了防止ip地址冲突,会将路由器的ip地址改为192.168.1.2来管理,当然初次登陆管理界面路由器的ip初始地址通常都是192.168.1.1。
无线水星路由器设置用IP:192.168.1.1八步搞定图3
第二步:在随后的登陆界面中,输入用户名:admin ,密码:admin。
无线水星路由器设置用IP:192.168.1.1八步搞定图4
水星无线路由器设置的初始用户和密码均为admin,为了安全考虑在后面可以将初始密码和用户改掉。
第三步:在刚才的登陆界面成功后,在随后的界面中,点击“设置向导” 。
无线水星路由器设置用IP:192.168.1.1八步搞定图5
第四步:在右侧的向导提示界面,点击“下一步”。
无线水星路由器设置用IP:192.168.1.1八步搞定图5
第五步:在接下来的界面中,选择你的上网方式,通常大家的上网方式都是pppoe虚拟拨号方式,这也是路由器中缺省的方式,然后点击下一步。
无线水星路由器设置用IP:192.168.1.1八步搞定图6
第六步:接着出现的画面是输入上网账号和上网口令,再点击下一步,以便于无线路由器在收到上网指令时能够自动拨号上网。
无线水星路由器设置用IP:192.168.1.1八步搞定图7
上网口令必须两遍都要输一致,否则将无法进入下一界面。
第七步:接着在出现的无线设置界面向导中,修改SSID,因为如果不修改这个SSID,如果周围的邻居也在使用有同样品牌的无线路由器,将无法分清哪一个是自己的无线路由器。所以可以在此界面中输入自己个性化的名字以区分无线路由器。当然还要在下面的无线安全选项中选择WPA-PSK/WPA2-PSK安全模式,并设置密码。其它的选项可以用缺省值,如下图示。
无线水星路由器设置用IP:192.168.1.1八步搞定图8
第八步:当设置了上述选项后路由器的基本设置后,再点击下一步,就会出现如下画面,再点击完成按钮即可。
以上就是无线水星路由器设置用IP:192.168.1.1八步搞定